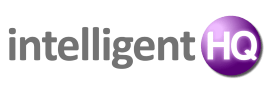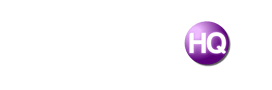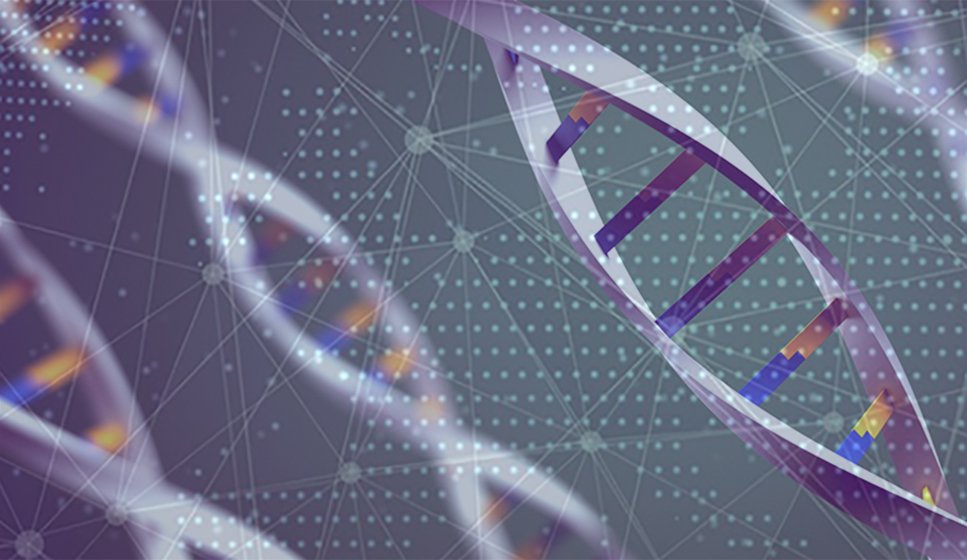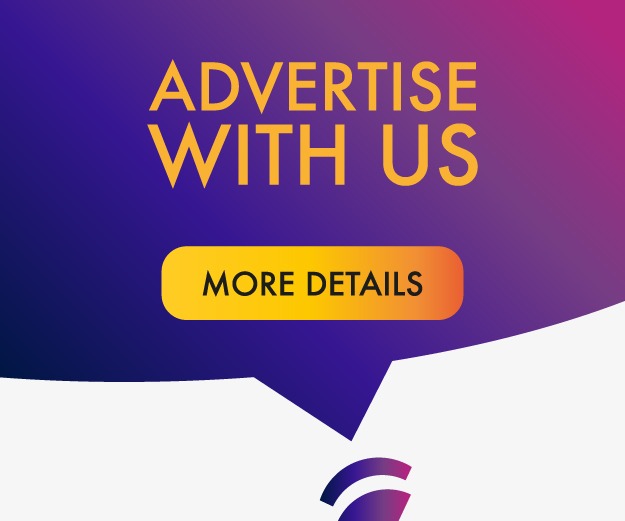Ever feel like your gaming PC isn’t quite living up to its potential? Whether you’re exploring fantasy realms or competing in fast-paced shooters, your rig should keep up with you. Getting the most out of your PC for gaming doesn’t have to be a headache. With a few tweaks here and there, you can boost performance and make your games run smoother. Let’s break down the essentials of how to optimize your PC for gaming, so you can get back to what really matters—playing!
Key Takeaways
- Regularly update your graphics drivers for better performance.
- Use Windows Game Mode to prioritize gaming resources.
- Adjust in-game settings to balance visuals and performance.
- Manage background processes to free up system resources.
- Consider hardware upgrades like SSDs and more RAM for improved performance.
Understanding the Importance of PC Optimization for Gaming
Benefits of Optimizing Your PC
Optimizing your PC for gaming is like giving it a tune-up before a big race. Smooth gameplay is one of the most noticeable benefits. When your system is optimized, games run without annoying lags or stutters, making the experience much more enjoyable. Additionally, improved graphics quality means you can enjoy stunning visuals and lifelike details, pulling you deeper into the game world. Not to mention, optimizing your PC can extend the lifespan of your hardware by reducing unnecessary strain. This means your gaming rig will serve you well for longer, saving you money in the long run.
Common Performance Issues
Even the best gaming PCs can hit some bumps in the road. Common issues include low frame rates, which make games feel sluggish, and screen tearing, where images appear distorted. There’s also the dreaded input lag, where your actions take a frustratingly long time to register on-screen. These problems can ruin the gaming experience, but the good news is that they are often fixable with some simple optimizations.
How Optimization Enhances Gameplay
When your PC is running at its best, every part of your gaming experience improves. Faster load times mean you spend more time playing and less time waiting. Consistent frame rates make gameplay smoother and more responsive, which is crucial in fast-paced games. Moreover, by managing resources efficiently, your PC can handle more demanding games without breaking a sweat. This not only enhances your current gaming sessions but also prepares your system for future releases.
Updating Graphics Drivers for Enhanced Performance

Why Graphics Drivers Matter
Graphics drivers are the unsung heroes of gaming performance. They act as the bridge between your operating system and the graphics card, ensuring that games run smoothly and efficiently. Without up-to-date drivers, your gaming experience might suffer from glitches, poor frame rates, or even crashes. Keeping them updated is crucial to unlock the full potential of your hardware.
Steps to Update NVIDIA Drivers
Updating your NVIDIA graphics drivers is a straightforward process, but it requires some attention to detail:
- Download GeForce Experience: This tool simplifies the updating process. If you don’t have it, download and install it from the NVIDIA website.
- Check for Updates: Open GeForce Experience, navigate to the "Drivers" tab, and click "Check for Updates."
- Install Updates: If updates are available, download and install them. Follow the on-screen instructions to complete the installation.
- Restart Your Computer: Once the installation is complete, restart your computer to ensure all changes take effect.
Steps to Update AMD Drivers
For AMD graphics cards, updating drivers is equally important and follows a similar process:
- Install AMD Radeon Software: This software helps manage and update your AMD drivers. You can download it from AMD’s official site.
- Check for Updates: Launch the software and look for any available updates.
- Install Updates: Download and install the updates, following any prompts that appear.
- Restart Your Computer: A restart is necessary to apply the changes fully.
Keeping your graphics drivers updated not only improves performance but also enhances security by fixing vulnerabilities. Regular updates ensure you get the best gaming experience possible.
By maintaining current drivers, you ensure that your system is prepared for the latest games and any optimizations that may come with them. This simple step can make a world of difference in your gaming sessions.
Utilizing Windows Game Mode for Better Gaming
Windows Game Mode is a handy feature that can make a noticeable difference in your gaming experience. It helps your computer focus its resources on the game you’re playing, reducing interruptions and boosting performance. Let’s explore how to make the most of it.
Activating Game Mode in Windows 10
Activating Game Mode in Windows 10 is quite straightforward. Follow these steps:
- Open the Settings app by clicking the Start menu and selecting the gear icon.
- Navigate to the ‘Gaming’ section.
- Click on ‘Game Mode’ in the sidebar.
- Flip the toggle to enable Game Mode if it’s not already on.
By enabling Game Mode, your PC can allocate more resources to your game, potentially increasing frame rates and reducing lag.
Activating Game Mode in Windows 11
Windows 11 also offers Game Mode, which is designed to enhance gaming performance by minimizing background processes. Here’s how to turn it on:
- Press the Windows key + I to open the Settings menu.
- Select ‘Gaming’ from the options.
- Choose ‘Game Mode’ from the sidebar.
- Ensure the toggle is switched to ‘On’.
Game Mode in Windows 11 is typically enabled by default, but it’s always good to double-check.
Benefits of Using Game Mode
When you activate Game Mode, you can expect several benefits that can improve your gaming sessions:
- Suspension of Windows updates to prevent unexpected restarts or notifications while gaming.
- Reduction of background activities that might interfere with game performance.
- Prioritization of system resources for gaming, ensuring smoother gameplay.
Game Mode is a simple yet effective tool to help ensure your gaming experience is as smooth as possible. While it won’t solve all performance issues, it’s a great starting point for optimizing your PC for gaming.
Optimizing Graphics Card Settings for Maximum Output
Accessing Graphics Card Control Panel
To get the most out of your graphics card, the first step is accessing its control panel. This is where you can tweak various settings to boost performance. For NVIDIA users, right-click on your desktop and select NVIDIA Control Panel. If you’re using an AMD card, right-click and choose AMD Radeon Software. These panels offer a wealth of options to fine-tune your gaming experience.
Key Settings for NVIDIA Cards
For NVIDIA cards, optimizing settings can make a significant difference. Here are some key adjustments:
- Maximum Pre-rendered Frames: Set this to 1 for lower latency.
- Power Management Mode: Choose "Prefer Maximum Performance" to ensure your GPU is always at its best.
- Texture Filtering Quality: Switch to "Performance" to speed things up.
- Threaded Optimization: Turn this on to allow multi-threading.
- Vertical Sync: Turn off unless you’re experiencing screen tearing.
- Low Latency Mode: Set this to Ultra for reduced input lag.
Key Settings for AMD Cards
AMD users can also benefit from tweaking their settings. Here’s what to look for:
- Anti-aliasing Mode: Override application settings for better control.
- Texture Filtering Quality: Set to "Performance" for faster processing.
- Surface Format Optimization: Turn this on to enhance efficiency.
- Vertical Refresh: Keep this off unless you notice tearing.
- Radeon Anti-Lag: Enable this to minimize lag.
- Radeon Boost: Activate for supported games to improve frame rates.
By adjusting these settings, you can significantly improve your gaming experience. It’s about finding the right balance between performance and visual quality. While some settings prioritize speed, others enhance the visual appeal. Experiment with these tweaks to see what works best for your setup.
Adjusting In-Game Settings for Optimal Performance

Balancing Visual Quality and Performance
When it comes to gaming, finding the right balance between visual quality and performance is essential. High-quality graphics can make a game look stunning, but they can also strain your system. To optimize, consider adjusting:
- Resolution: Match your monitor’s native resolution for the best experience. Lower it if you need better performance.
- Texture Quality: Set to high if your GPU has 8GB+ VRAM, medium for 6GB, and low for anything less.
- Shadow Quality: Shadows can drastically affect performance. Medium or low settings can help maintain smooth gameplay.
Key Graphics Settings to Modify
Tweaking certain graphics settings can significantly improve your gaming experience without sacrificing too much on visuals. Here are some key settings to consider:
- Anti-Aliasing: Use DLSS if available. TAA offers a good balance, while FXAA provides better performance.
- Post-Processing Effects: Disable motion blur and reduce depth of field to gain a performance boost.
- Draw Distance: Lower this setting to improve frame rates, especially in open-world games.
Using DLSS and FSR Technologies
DLSS (Deep Learning Super Sampling) and FSR (FidelityFX Super Resolution) are technologies designed to boost performance by rendering games at a lower resolution and then upscaling them. These technologies can help achieve higher frame rates without a significant drop in visual quality. Enable these options in games that support them to enjoy smoother gameplay.
Adjusting in-game settings isn’t just about making a game look good; it’s about ensuring it runs smoothly on your system. A few tweaks here and there can make a world of difference in your gaming experience.
Managing Background Processes to Free Up Resources
When you’re gaming, every bit of your computer’s power should be focused on delivering the best experience possible. Managing background processes can free up valuable resources, ensuring your PC runs games smoothly.
Identifying Resource-Heavy Applications
The first step to managing background processes is identifying which applications are using the most resources. You can do this by:
- Opening Task Manager by pressing
Ctrl + Shift + Esc. - Clicking on the ‘Processes’ tab to view all running applications.
- Sorting the list by CPU, Memory, or Disk usage to see which apps are consuming the most resources.
Once you’ve identified these resource-heavy applications, you can decide which ones to close to improve performance.
Disabling Unnecessary Startup Programs
Startup programs are applications that automatically run when you start your computer. Many of these are not needed for gaming and can be disabled:
- Open Task Manager again and go to the ‘Startup’ tab.
- Review the list of programs and identify the ones not essential for your gaming needs.
- Right-click on these programs and select ‘Disable’.
Disabling unnecessary startup programs can significantly speed up your computer’s boot time and free up resources for gaming.
Using Task Manager Effectively
Task Manager is a powerful tool for managing your PC’s performance. Here’s how you can use it effectively:
- Monitor Performance: Use the ‘Performance’ tab to get a real-time view of your PC’s CPU, Memory, Disk, and Network usage.
- End Tasks: If a program is unresponsive or consuming too many resources, right-click on it and select ‘End Task’.
- Check App History: The ‘App History’ tab shows resource usage over time, helping you identify apps that consistently use a lot of resources.
Keeping your system lean and focused on gaming tasks can make a noticeable difference in performance. By actively managing background processes, you ensure that your PC’s power is directed towards providing the best gaming experience possible.
Enhancing Network Performance for Online Gaming
Choosing Wired Over Wireless Connections
When it comes to online gaming, network stability is key. While Wi-Fi is convenient, it’s not always the best choice for gaming. Using an Ethernet cable can significantly improve your connection by reducing latency and packet loss. Wired connections offer a more stable and faster internet experience. If you decide to go this route, a Cat-6 cable is a great choice as it supports speeds up to 1Gbps. For those looking to future-proof, a Cat-8 cable can handle up to 40Gbps.
Configuring Router QoS Settings
Quality of Service (QoS) settings in your router can prioritize gaming traffic over other types of data. This ensures that your gaming packets get processed first, reducing lag during critical moments. To configure QoS:
- Access your router’s settings via its IP address in a web browser.
- Locate the QoS settings, often found under "Advanced Settings."
- Enable QoS and set gaming devices or applications as high priority.
Optimizing DNS for Gaming
Sometimes, your ISP’s default DNS settings aren’t optimized for gaming. Switching to a faster DNS can improve your connection speed and reduce latency. Consider using public DNS services like Google DNS or Cloudflare. To change your DNS:
- Open Network and Sharing Center on your PC.
- Click on "Change adapter settings" and right-click your network connection.
- Select "Properties" and then "Internet Protocol Version 4 (TCP/IPv4)."
- Enter the preferred DNS server addresses, such as 8.8.8.8 and 8.8.4.4 for Google DNS.
In the evolving landscape of online gaming, network optimization plays a pivotal role in ensuring seamless gameplay, especially as advanced server technologies and e-sports continue to grow.
For more insights into how the gaming industry is transforming with cutting-edge technologies, check out the online gaming landscape in 2024.
Improving Thermal Management for Consistent Performance
Importance of Keeping Components Cool
Keeping your PC components cool is vital for maintaining consistent gaming performance. Excessive heat can lead to throttling, where your hardware automatically slows down to prevent damage. This can cause noticeable drops in frame rates and even system crashes during intense gaming sessions. To avoid these issues, it’s essential to ensure that your PC’s cooling system is functioning optimally.
Steps to Clean and Maintain Hardware
Regular cleaning of your PC is a straightforward way to improve its thermal performance. Here’s how you can do it:
- Turn off your PC and unplug it from the power source.
- Open the case and use a can of compressed air to blow out dust from components, especially the fans and heat sinks.
- Check that all fans are spinning freely and replace any that are not functioning properly.
- Apply fresh thermal paste to the CPU and GPU if it’s been more than a year since the last application.
Proper maintenance not only keeps your PC running smoothly but also extends the lifespan of your components.
Using Additional Cooling Solutions
To further enhance cooling, consider these additional solutions:
- Install extra case fans to increase airflow through your PC case.
- Use a high-quality CPU cooler if you’re using the stock cooler that came with your processor.
- For gaming laptops, a cooling pad can help reduce temperatures by improving airflow around the device.
By keeping your system cool, you ensure that your gaming experience remains smooth and uninterrupted, allowing you to focus on the game rather than worrying about overheating issues. If you encounter persistent problems, it might be worth consulting a professional HVAC technician for complex repairs or advice.
Upgrading Hardware Components for Better Gaming

Benefits of SSD Over HDD
Switching from a traditional hard disk drive (HDD) to a solid state drive (SSD) can dramatically improve your gaming experience. SSDs are much faster than HDDs, which means your computer boots quicker, and games load faster. When choosing an SSD, aim for at least 500GB, though 1TB or more is preferable, especially with modern games often exceeding 50GB.
Here’s a quick comparison:
| Feature | HDD | SSD |
|---|---|---|
| Speed | Slower | Faster |
| Boot Time | Longer | Shorter |
| Game Load Time | Longer | Shorter |
| Price per GB | Lower | Higher |
Upgrading to an SSD won’t necessarily increase your frame rate, but it will significantly reduce loading times, making your gaming sessions smoother and more enjoyable.
When to Upgrade Your RAM
RAM, or random access memory, is crucial for multitasking and running games smoothly. If your PC struggles to keep up with modern games, upgrading your RAM might be the answer. Ideally, 16GB is the minimum for today’s gaming standards, but some demanding titles and multitasking scenarios might benefit from 32GB.
Here are a few things to consider when upgrading RAM:
- Ensure compatibility with your motherboard.
- Match the new RAM modules with your existing ones.
- Consider the speed and latency of the RAM.
Adding more RAM can provide a noticeable boost in performance, especially if you’re running multiple applications alongside your games.
Choosing the Right Graphics Card
The graphics card (GPU) is often the most critical component for gaming performance. If you’re aiming for high resolutions like 4K, you’ll need a powerful GPU, such as the GeForce RTX 4090. However, for 1080p or 1440p gaming, more affordable options can still deliver excellent performance.
Consider these factors when selecting a GPU:
- Resolution Needs: Higher resolutions require more powerful GPUs.
- Budget: Determine how much you’re willing to spend.
- Compatibility: Ensure your power supply and case can support the new card.
Upgrading your GPU can lead to a substantial increase in frames per second (FPS), providing a smoother and more immersive gaming experience.
Upgrading your hardware components can breathe new life into your gaming PC, allowing you to enjoy the latest games without compromise. Remember, a balanced system is key, so consider each component’s role in the overall performance of your setup.
Optimizing Power Settings for Gaming Laptops
Selecting the Right Power Plan
To get the most out of your gaming laptop, it’s essential to choose the correct power plan. Windows offers various options, but for gaming, prioritize High Performance or Ultimate Performance. Here’s how you can set it up:
- Go to the Control Panel.
- Click on Power Options.
- Select either High Performance or Ultimate Performance.
These settings ensure that your system is using maximum power, which is crucial during gaming sessions. However, remember that these options will consume more battery, so it’s best to game while plugged in.
Adjusting Advanced Power Settings
Once you’ve selected the power plan, it’s time to tweak the advanced settings for even better performance:
- PCI Express: Set to Maximum Performance.
- Processor Power Management: Ensure it’s at 100%.
- USB Selective Suspend: Disable this to avoid unnecessary power saving interruptions.
- Hard Disk Turn Off: Set to Never.
- WiFi Power Saving: Opt for Maximum Performance.
These adjustments prevent any power-saving features from throttling your gaming performance.
Tips for Gaming on Laptops
Gaming laptops can heat up quickly, affecting performance. Here are some tips to keep things cool:
- Always play while plugged into a power source.
- Use a cooling pad to improve airflow.
- Keep your laptop on a flat, hard surface.
Proper power management and cooling can significantly enhance your gaming experience on a laptop. By ensuring your laptop is always ready for intense gaming sessions, you can enjoy smoother gameplay and avoid unexpected slowdowns.
Advanced Techniques for Hardcore Gamers
Overclocking CPU and GPU Safely
Diving into overclocking can be a rewarding endeavor for gamers seeking to squeeze every ounce of performance from their hardware. Overclocking involves running your CPU or GPU at speeds higher than their default settings, which can lead to significant performance boosts. However, it’s crucial to approach this with caution to avoid overheating and potential damage.
- Research your hardware: Understand the limits and capabilities of your CPU and GPU models.
- Use reliable software: Tools like MSI Afterburner or AMD Ryzen Master can help you safely tweak settings.
- Monitor temperatures: Keep an eye on system temperatures using software like HWMonitor to prevent overheating.
Overclocking can offer noticeable performance gains, but it requires careful tuning and constant monitoring to ensure system stability.
Using Hardware-Accelerated GPU Scheduling
Hardware-accelerated GPU scheduling is a feature in Windows that can enhance gaming performance by reducing latency. By offloading high-frequency GPU scheduling tasks from the CPU to a dedicated GPU-based scheduler, this feature can lead to smoother gameplay.
- Open Windows Settings and go to System > Display.
- Navigate to Graphics settings.
- Enable "Hardware-accelerated GPU scheduling."
- Restart your computer to apply changes.
Exploring Game Optimization Software
For those looking to automate the optimization process, game optimization software can be a valuable tool. These programs adjust settings to improve performance without the need for manual tweaks.
- Razer Cortex: Boosts performance by managing system resources and disabling unnecessary processes.
- NVIDIA GeForce Experience: Automatically updates drivers and optimizes game settings.
- AMD Radeon Software: Offers similar features for AMD users, with options to fine-tune performance.
Utilizing these advanced techniques can significantly improve your gaming experience, especially if you’re willing to experiment and fine-tune your system. Whether it’s through manual overclocking or leveraging software tools, there’s always room to push your gaming rig to its limits.
Conclusion
Optimizing your PC for gaming doesn’t have to be a daunting task. By following some straightforward steps, you can significantly enhance your gaming experience. Whether it’s updating your graphics drivers, tweaking in-game settings, or managing background processes, each action contributes to smoother gameplay and better performance. Remember, a well-optimized PC not only improves your gaming but also extends the life of your hardware. So, take the time to make these adjustments and enjoy a more immersive and responsive gaming session. Happy gaming!
Frequently Asked Questions
Why should I optimize my PC for gaming?
Optimizing your PC for gaming helps in smoother gameplay, better graphics, and prolongs the life of your computer parts.
How do I update my graphics drivers?
To update graphics drivers, go to the manufacturer’s website like NVIDIA or AMD, download the latest drivers, and follow the installation steps.
What is Windows Game Mode and how does it help?
Windows Game Mode allocates more resources to your games, reducing background activity and helping games run better.
How can I improve my network for online gaming?
For better online gaming, use a wired connection, adjust your router settings for gaming, and choose a fast DNS server.
What are some tips for keeping my PC cool while gaming?
To keep your PC cool, clean it regularly, ensure good airflow, and consider additional cooling options like fans or liquid cooling.
When should I upgrade my PC hardware for gaming?
Upgrade your hardware when games start to lag or when you can’t play new games at your desired settings. Focus on upgrading your GPU and RAM.
How can I manage background processes to boost gaming performance?
Use Task Manager to close unnecessary apps, disable startup programs, and consider using game optimization tools.
What is overclocking and is it safe for my PC?
Overclocking increases your CPU or GPU speed for better performance, but it can cause overheating. Make sure to have good cooling and understand the risks.

Peyman Khosravani is a seasoned expert in blockchain, digital transformation, and emerging technologies, with a strong focus on innovation in finance, business, and marketing. With a robust background in blockchain and decentralized finance (DeFi), Peyman has successfully guided global organizations in refining digital strategies and optimizing data-driven decision-making. His work emphasizes leveraging technology for societal impact, focusing on fairness, justice, and transparency. A passionate advocate for the transformative power of digital tools, Peyman’s expertise spans across helping startups and established businesses navigate digital landscapes, drive growth, and stay ahead of industry trends. His insights into analytics and communication empower companies to effectively connect with customers and harness data to fuel their success in an ever-evolving digital world.